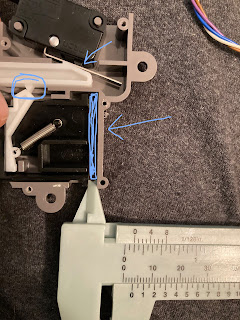Ugh, well, there were a million wrong turns here. Trying to recall and document what I finally actually did to the best of my ability.
Years ago I set up a FreeMCBoot Memory card for a slim. It works fine and still works. Forget how I did that. I think with the DVD lid hack maybe? Cause I didn't buy a preconfigured Memory card.
I also set up a cheap ass Goodwill router and one of my ancient USB harddrives attached to it for a SMB solution. Worked fine on regular games. Stuttered and was generally horrible on Guitar Hero.
So, decided to use the PS2 Fat with a Network Adapter and the old harddrive solution. I used an OEM network adapter and a classic old 200GB IDE harddrive, (i.e.) not a fancy new SATA one.
This requires the use of a IDE to USB adapter. I am old, so I already had a BIG UGLY EXTERNAL USB case to put the drive in. (Also, side note, it was a Firewire era case, and someday if I care I'll go ahead and find a proper cable and see if maybe I can hook it up as the message boards seem to indicate OPL can use Firewire connected drives now...)
Once I finally got it going, it was great. Here was my journey as best I can remember.
PREFACE: The Way to use Github is to go to the releases, and then download the main file/zip. Sometimes you simply need to download the source as a zip and the file you need is actually there, not in a full release... I highly recommend only getting these tools from the author's sites on their githubs...
First, PFS-BatchKit-Manager ended up being the main tool I used. (https://github.com/GDX-X/PFS-BatchKit-Manager)
For a command line, it's an amazing program. It _was_ a bit confusing, TBH as a few functions are really buried away. And a few things just aren't obvious or well connected in just how FreeMCBoot and OPL work and interact. AND, while the devs are all great and have capable work, the PS2 coding community has never all really wrapped it into a beautiful bow. You are really hacking together a lot of pieces which works to varying degrees and with various version to version compatibility issues. (AS ALWAYS, ALL RESPECT TO ALL DEVS AS WITHOUT YOU, I'M LOOKING AT AN UNHACKED PS2. THIS IS NOT CRITICISM AS I KNOW EVERYONE IS JUST A PERSON HACKING FOR FREE FOR THE LOVE OF DOING IT.)
So, PFS-BatchKit-Manager is what gets you set up with a working harddrive (HDD). The how-to instructions in the readme are straight up awesome and work great.
Please note: While the "How To Install" instructions give you all the files you need to write to your USB drive, you don't actually need to do everything it says if you want to use a different guide after you use it to do a basic format of the drive. i.e. If you stop here...
- In PFS BatchKit Manager Go to >
HDD Management Choose option 8 Hack your HDD To PS2 Format (This is only intended to be used as an entry point for the PS2.)
Then, you could follow _any_ guide that tells you how to install an HDD from a Memory Card/USB _also_. Not saying there's anything wrong with the guide. But, like all things hacking PS2... You have a million paths to get there.
The next thing to know is that while FreeHDBoot and FreeMCBoot are the exact same interface... the difference is that FreeHDBoot on an internal HDD suffers because it leverages a custom Playstation 2 partitioning format. You will find a whole bunch of great guides explaining this. And some ones as wordy as mine going through a million steps and discussions.
So, while your next steps, using PFS-BatchKit-Manager's supplied files and scripts after step 2, or using whatever the current method of formatting/reformatting the HDD and installing FHDB and OPL are... Remember that your next steps, whether you let PFS's scripts do it or not, are always going to be...
I don't want to tell you what is best above. PFS does it. and... After I screwed up things unrelated to it, I did it myself with the raw tools too.
One thing is for certain though. BEFORE YOU DO ANYTHING ELSE...
- Fix the OPL to point to __common.
- And then go in and add OPL to FMCB's list of applications.
First the __common. This note in PFR-BatchKit-Manager's help file about the config file is cryptic and important...
How to install PS2 Games
NOTE: Before installing your games, it is strongly
recommended to define your OPL resource partition or create the +OPL
partition. I recommend using the __common partition by default.
What this means is this... Remember I said the file structure and partitioning of the HDD is weird. You can't normally mount the drive in windows, and you can't just drag and drop PS2 DVD iso game files to it.
YOU WILL NEED TO EITHER USE A PROGRAM LIKE PFR-BatchKit-Manager, OR, figure out how to get networking going (I never could for many reasons) OR get very very used to transferring things to and from the USB thumb drive and even maybe editing files in the Configurator.
Because of this... Even if your Install of OPL creates a +OPL partition... don't use it. Use the __Common... as PFR's author recommends.
Lots of places dance around how to do this, but I'm going to make it very clear.
- The file is called conf_hdd.cfg.
- The exact text inside needs to be: hdd_partition=__common
- You can edit this inside of the PS2. OR You can edit this on your PC and put it on the USB drive. Use a basic text editor. I always prefer Notepad++.
- This file needs to go in this folder: hdd0:__common/OPL/conf_hdd.cfg
- You have to use the wlaunchELF or ulaunchELF interface to do this. One important note here is that "Browser" is how the PS2 looks at memory cards. "FileBrowser" is what you need here, and is inside the Launcher app. It may have various names depending on how you installed it. (See the "MENU" section 2 paragraphs down for more of that.) Your x and o keys will swap depending on which interface and how you got in there. It's all frustrating and confusing in these interfaces. LOOK FOR THE KEY ON THE BOTTOM LEFT FOR WHAT IS "OK". Once you get there, R1 opens a copy/paste/rename menu. You need to "mark" the file before this. When you want to edit on the PS2, pressing OK to select the file opens a text editor with a million hidden little menus and such. You don't need to "mark" the file before editing. GOOD LUCK. lol. I prefer editing on the PC first.
What this does is point your OPL to use the files on __common INSTEAD of +OPL. You don't need _another_ partition on the drive, and they're getting away from the separate OPL folder. Just don't do it. You already have space reserved in the partition that holds __common.
Second is adding OPL to the MENU of applications. This is one of the craziest and most confusing steps of PS2 hacking.
People will try to convince you to use the "Browser" with HSSOSD. It is slow and the icons are ugly and tiny, IMHO. Don't fall into the trap. Yes, you can set it up. Yes, you can make it pretty. But I prefer OPL.
YOU want to use OPL. But, OPL doesn't always show up by default in FHDB after you install it. Neither does any other app... YOU NEED TO ADD IT TO THE APPLICATION MENU.
You do this by
- going to the Free HDBoot Configurator and
- going to Configure OSDSYS Options
- Navigate to Configure Item 1.
- Scroll left/right in this field to an Item # you want to overwrite or modify or create in a blank.
- This is super confusing because not _all_ items are displayed, and some that are there are _not_ displayed. I think this is because it only shows 1. All mandatory items like Browser all the time and they can't be changed and 2. Hides items where it can't find the item it's supposed to show.
- I also found the interface lets you copy and move items (L2/R2 - read the bottom of the screen). This can be helpful. I put OPL to the top above xLAUNCHELF, and named it "PLAY GAMES (OPL)". So it isn't so damn cryptic for non-geeks, and it is also visible by default on boot.
- To do this, copy whatever Item 1 is, and paste it in a blank spot. Then you can Modify Item 1 the way you want.
- The thing you'll notice here is that you can map to ANY .elf file AND that it can be in ANY location. It doesn't care, and I don't have any advice OTHER than to get OPL onto the HDD.
- In fact, as I was trying to get networking to work, at one point, I had like 5 versions of OPL saved out...
- Some installers put 2 versions of LaunchELF in the menu for you... One for normal and one for HDD... There's no magic here... If you open up their configs, you will see they have fallbacks set up... what does that mean? It means you can cascade where/how it looks for files. This is in case you have a need to have things to Memory Card if present, USB if present, and HDD as a fall back. This is much like the boot sequence on a PC where you normally go to HDD, but if you plug something in, you want it to use what you plugged in. YOU DON'T NEED 3 THINGS if you're just pointing to something on the HDD and don't need a fall back.
- Once you're done... SAVE YOUR CONFIG TO THE HDD with "Save CNF to hdd0" IF YOU DON'T DO THIS YOU LOSE ALL YOUR WORK.
NOW, you should be able to reboot and open OPL and see that you have no games when you open it.
HERE'S WHERE I CRIED BECAUSE I COULDN'T GET THE "Make your PC read/write to your PS2 HDD" NETWORK GUIDES TO EVER WORK. I got close a million times. There are a million things described. But for me. For either HDL or for NBD servers, I had varying degrees of failure and success just getting the server to start. (This is with OPL version 1.1.0 being current release and 1.2 being in various beta states in Feb 2025.) YOU SHOULD BE ABLE TO USE ONE OF THE METHODS. I NEVER WAS ABLE. BUT, HERE'S A ROCK SOLID WAY TO MANUALLY, PHYSICALLY, ADD FILES, CONFIGS, ART, AND OPL THEMES.
(I will not be documenting all the ways I failed because so many message board posts include people saying "well it worked for me" with people having the same problem. But no solutions. I only know 1 thing... unless you have a reason to... DO NOT CHANGE THE DEFAULT SERVER SETTINGS for IP and such. I got smart and thought I could set those to my regular network, but what that does is just get everything confused. I only had success having them pointing away from my current router.)
(Also, SMB refers to the PS2 reading files stored on an external SMB drive on your network. SMB file saving is a COMPLETELY DIFFERENT THING than having your HDD in your PS2 be read by your PC.)
Now that you're ready to just give up on Network manually add files...
Here's how I MANUALLY added PS2 ISO's.
- PREFACE - .iso's HAVE to be set up for the HDD in their own special partitions. LET AN APP DO THIS FOR YOU.
- First, download the PS2 games you want. (And of course legally own a physical copy of.)
- I do not cover Playstation 1 games and POPSTARTER here. They use a different process, and I already have a hacked playstation.
- Remember kids, as of this writing, googling "ROMS Megathread" and using the github site that comes up is the best way to find games. (that of course you legally own a physical copy of).
- Next, open the compressed file.
- If it's an .iso, you're good. Just drag to the DVD folder.
- If it's a bin/cue file, you'll want to get an app like an old 5.x version of WinISO. Use the convert function. Find the bin file. Save it as the exact same name with the .iso extension. Now it's an ISO (even though it was really a CD in real life, it now is a DVD for the purposes of OPL's naming convention.)
- I never tried any formats other than iso.
- Put all the .iso's in the PC's "DVD" folder where you are staging all your roms.
- I messed around a bunch with OPL Manager (https://oplmanager.com/). It is a very cool piece of software. Most importantly, it has a great database connection for downloading the artwork. And sometimes for downloading CFG files.
- It also really really wants you to rename your files. And that interface is odd and painful at times. And, I think, mostly unnecessary. And it forces the names to be the 32 characters that OPL shows visually... but doesn't tell you how many characters over the limit you are.
- WHAT I USED was PFS-BatchKit-Manager again.
- So, REMOVE your HDD from your PS2, cause you cried and the ethernet server method never worked for you.
- Connect it back to your PC.
- Use PFS-BatchKit-Manager's PS2 upload functionality. Let it do everything it suggests. Go eat lunch. Come back after a while.
- Then, try to use PFS-BatchKit-Manager's functionality to upload Art and Config files. It's buried under "OPL management" as the CFG files and the ART files are used by OPL. In that menu, you have to use " [1] Transfer OPL Resources". It uses the folders alongside your DVD folder.
- Once they're all uploaded, safely remove your USB from the PC, remove the drive from the USB, reinstall in your PS2, and .... configure some more OPL stuff below!
- A NOTE: ALL of the various utilities create the same kind of CFG and ART files. And, you do NOT need a special partition or any special tools to update or change these. The naming convention is the code name SUSS_123_56 of the game. You can obtain and load these in any way you want. At one point, I filled in some missing ones using a transfer from the USB drive to the right folder. And your use of +OPL and __common as the folder locations can be switched and moved around. You can use the FileBrowser interface in xLauncherElf to do all this.
CONFIGURING OPL to actually show and play the games.
This is actually much more confusing than it needs to be. IDK why. But it is.
First, you have to know that OPL turns off all the stuff you want by default. So, I am getting bored of typing, but know these truths.
- You can get themes here at ps2-home... https://www.ps2-home.com/forum/search.php?keywords=&terms=all&author=&attr_id=13&sc=1&sf=all&sr=topics&sk=i&sd=a&st=0&ch=-1&t=0&submit=Search
- You transfer themes just like you transfer CFG and ART files. Either use PFS-Batchkit or transfer using a USB thumb drive.
- You have to turn ON hdd access in the interface by setting the hdd to "AUTO". If you don't want other menu items you're not using, turn those off.
- You also have to turn ON the usage of artwork.
- Unless you're using blue tooth to connect to a PS3/4 controller, it seem to be best just to turn off PADEMU as that seems to be the #1 issue when you read about "why my game freezes" questions.
- Every time you set something, you need to make sure to click "OK" and then to save your settings.
- I do all my game renaming right in OPL. I tried to figure out just how to rename things in OPL Manager and PFR-Batchkit on the PC, and it was just too painful when I couldn't get the network interfaces to work. OPL's rename interface is weird cause you can't move the cursor left/right, but other than that works fine. But also, the naming of the files themselves is not the naming in the config file which is not the naming the OPL shows in the main menu interface. (The name in the config is for OPL's info page...)
- OPL on most games lets you reset back to OPL by pressing select, start, R1, R2, L1, and L2 all at the same time.
- USE THE COMPATIBILITY SETTINGS THAT PEOPLE SUGGEST ON THE WEB when you have weird stuff happen. Most likely, the reason your game isn't working is because one of those boxes needs to be checked, or, as said above, PADEMU or VMC causes problems. (I just use a regular memory card...)
I'm sure there's steps I've forgotten, but this was how I did it. My apologies on this guide being sucky and horrible. I just needed to brain dump on what I did and what tools I used to set up my PS2 HDD.